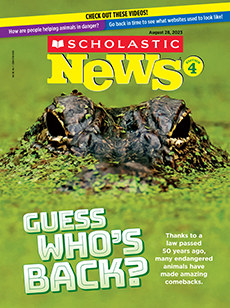FAQs: Sharing Scholastic News Digitally With Your Students
We know that in this time with many schools closed and teachers and students working from home, you need digital access to our articles and teaching support materials now more than ever. Here are the answers to many of the questions we’ve been receiving about online access.
Can I send my students articles online?
I use Google Classroom. Can I use that with your website?
Our school doesn’t use Google Classroom. Can I still share articles with my students?
How do I find my classroom password?
What can students see when they go to your site? Can I restrict them to one article or issue?
Can I create my own custom online Scholastic News assignments in Google Classroom?
Is Scholastic News compatible with platforms like Flipgrid and Seesaw?
Yes! There’s a version of the website that’s available for you to easily share with your students. In this Student View, your students can read stories, watch videos, listen to read-aloud audio, and play Vocabulary Slideshows. (They will not be able to access activity sheets, quizzes, lesson plans, or answer keys.) Your students just need to log in to Scholastic News Online as a student, using either your classroom password or their Google Classroom or other learning management system account.
Yes! You can sync your classroom roster, easily share articles, and create interactive assignments using our resources. To learn more about how to use the website with Google Classroom, click here.
Once you've integrated with Google Classroom, your students will be able sign in by clicking the Google Classroom button after they're prompted to log in. They will not need to enter a classroom password.
Absolutely! Just click the Share button on the left side of any article and then click Copy Link. Then you can paste it into whatever system you’re using to share links with students.
Note: They’ll still need to log into our site as a student, using your classroom password.
Click the silhouette icon on the top right of the screen and go to your dashboard. On the left, you’ll see a box labeled Student Access. You can edit the password that’s there if you choose, then share it with your students. This is the code they’ll use to log in to the site.
If you’re using a learning management system, like Clever or Canvas, we may also be able to set up single-sign on access for your students. Click here to learn more.
In the Student View, students can read articles, watch videos, play vocabulary slideshows, and listen to audio read-alouds. They won’t see teacher resources like answer keys, activity sheets, or lesson plans.
When students log on, they’ll be able to explore whatever interests them in our library of issues from the last several years. If you want to point them to a specific article, make sure to send them directly to that page by going to the article and clicking the Share icon on the lefthand side to copy the direct link. When students use that link, they’ll go right to that article without needing to go through the homepage first.
Bonus tip! If an article has multiple reading levels, you can assign a specific level to your students by clicking the button for the level first, then clicking the share icon and copying the link. Students can still toggle to different levels if they want, but this way they’ll be directed to the level you choose.
We now make all of our skill builders available as interactive Google Forms! You don’t have to use Google Classroom to use these activities, but you will need access to a Google Drive account.
To get started, go to the Teaching Resources tab of your issue page and look at the skill builders. When you see the Interactive button, that means the activity can be assigned through Google Forms. Students will be able to type their responses, and you’ll get a copy as soon as they turn it in.
Some older skill builders may not be available in Google Forms, but you can still share the PDFs with your students online. Click on any PDF to open it in a new tab, then copy the link in that tab. You can then paste this link into whatever system you use to share links with students.
Your students can download the PDFs using that link and use a plugin tool to annotate them. Some tools teachers have told us they love are Kami, Notability, and Doc Hub, but use whatever you prefer! Then students can save their work as a new PDF and email it back to you.
Can I create my own custom online Scholastic News assignments in Google Classroom?
You absolutely can! Many of our superstar teachers are already doing just that. To get you started, here's a video about using Google Slides to create your own immersive, engaging online lesson for your students.
Is Scholastic News compatible with platforms like Flipgrid and Seesaw?
Yes! Scholastic News integrates perfectly with these platforms. Watch these short videos to learn more.